このサイトはアフィリエイト広告によって運営されています
ドコモ光の初期設定方法を分かり易く解説!繋がらない時の対処法も紹介!
|
|
|

ドコモ光を使い始めるには加入するだけではなく「初期設定」が必要です。
ドコモやNTTから配布された機器の接続や設定を行うのですが、中にはこういった機器の扱いが不慣れで迷ってしまう人もいるでしょう。
そこで今回は安心してドコモ光を使い始められるように、機器の接続方法や初期設定について詳しく解説していきます。
有線接続やWi-Fi接続なども分けて紹介していくので目的に合った項目をチェックしてみてください。
ドコモ光の初期設定手順と必要なものについて
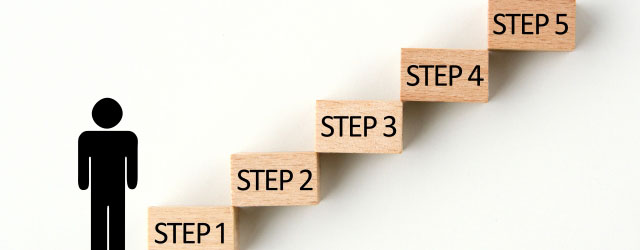
ドコモ光への新規加入契約を済まし、開通工事も完了すると、ドコモ光からインターネット接続に必要な機器が届きます。
インターネットを利用するためには、届いた機器を正しく接続して初期設定をするという手順が必要です。
そこでまずはドコモ光の初期設定に必要なものや設定方法を詳しく解説します。
初期設定に必要なモノは全部で5つ
ドコモ光の初期設定で用意するものは以下の5つです。
- パソコン(接続端末)
- ドコモ光のモデム(またはONU/HGW)
- LANケーブル
- プロバイダから送付された書類
- NTTから送付された設定用ガイド
基本的な流れは、インターネットを利用する端末(今回はパソコン)とモデムをLANケーブルで接続して初期設定を行います。
モデムと同様の役割を持つ「ONU」や「HGW(ホームゲートウェイ)」という機器もありますが、いずれも同じようなモノという認識でOKです。

同じ役割を持った機械という認識でOK。
また、ドコモ光ではプロバイダごとに送られてくる書類が異なります。
とはいっても書類内に記載されているIDやパスワードが異なる程度の違いで、設定の難易度が変わることはありませんので安心して設定すると良いでしょう。
ドコモ光「接続」~「初期設定」までの6つの手順
MacかWindowsかによって設定方法が異なる場合もありますが、今回はWindowsのパソコンを使っての設定方法を紹介します。
基本的な接続から初期設定までの流れは以下の6つの手順です。
【ドコモ光接続・初期設定の手順】
|
難しい手順ではありませんので、1つ1つ正確に作業を行なっていきましょう。
Wi-Fi接続するときの接続・設定方法
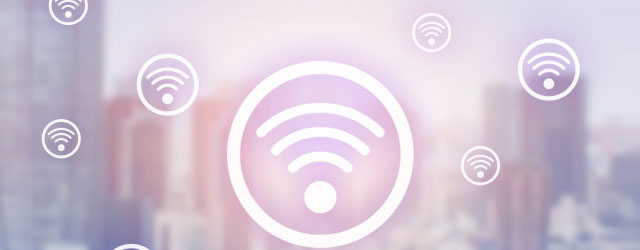
ここまで紹介した内容はLANケーブルでパソコンとモデムを繋ぐ有線接続の設定方法になります。
しかし、インターネットを利用する際には、有線接続だけではなくスマホやゲーム機、その他の家電などで「W-Fi接続」を利用することも多いでしょう。
特にスマホでは月々のデータ通信量に制限がある人が多いため、ドコモ光のWi-Fi接続を利用すれば使用料を気にすることなくインターネットが楽しめるので便利です。
ここでは、ドコモ光でWi-Fi接続をする設定方法を解説します。
Wi-Fi接続にはWi-Fiルーターが必要
自宅で様々な端末にWi-Fiで接続をするには、基本的にWi-Fiルーターが必要になります。
Wi-Fiルーターは、自身で家電量販店やネットショップなどから購入するのも1つの手ですが、ドコモ光には申し込み特典として無料レンタルを実施している窓口もあり、費用を抑えたい方はそういった窓口を活用するのもお勧めです。
例えば、公式プロバイダである GMOとくとくBB
![]() はWi-Fiルーターの無料レンタルに加え、3種類のメーカーから好きなものを1つ選択できるキャンペーンを実施しています。
はWi-Fiルーターの無料レンタルに加え、3種類のメーカーから好きなものを1つ選択できるキャンペーンを実施しています。



一般的にWi-Fiルーターのレンタルは月額500円ほどのレンタル料が発生するため、無料でレンタルできるのは非常にお得です。
GMOとくとくBBが提供しているWi-Fiルーターについては『ドコモ光×GMOとくとくBB、オススメのレンタルWi-Fiルーターはどれ?』でも詳しく詳細しています。
ドコモ光のWi-Fi接続で行う手順
ドコモ光でWi-Fi接続は、下記の手順でおこないます。
【ドコモ光Wi-Fi接続の手順】
|
基本的に、Wi-Fiルーターの本体に記載されたSSIDの選択と暗号化キーを入力する作業がメインとなります。
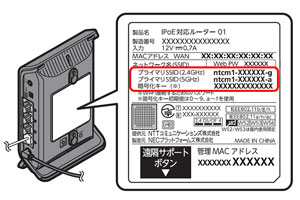
裏面や側面、底などに記載されている。
万が一、ルーター本体で確認できない人は、ルーターの説明書に記載されていると思いますので、そちらをチェックしてみて下さい。
いずれにしろ、Wi-Fiルーターさえ手元にあれば、有線接続同様にWi-Fi接続も簡単に設定することができるでしょう。
上で紹介した画像のように、周波数にも「2.4GHz」と「5.0GHz」という2つの選択肢があります。
「どちらが良いか分からない…」という人もいるかもしれませんが、基本的には「5.0GHz」の方を選択すると良いです。
家の環境にもよりますが、より安定した速度のWi-Fiを利用できます。
2台以上の端末に有線接続したい場合は?

オンラインゲームをプレイする人や仕事用で自宅のパソコンを使っている人などは、安定した通信速度が必要となります。
その場合、Wi-Fi接続よりも有線接続の方が向いていると言っていいでしょう。
ここでは、有線接続で2台以上のパソコンを接続する方法を紹介します。
2台以上の有線接続にはルーター機能が付いた機器が必要
2台以上のパソコンを有線接続で利用する場合、Wi-Fiルーターやルーター機能が搭載されたモデムやHGW(ホームゲートウェイ)が必要です。
少し複雑そうに感じますが、簡単に言うと『裏面にLANケーブルの差込口が複数ある機器』と覚えておくと分かりやすいかもしれません。
前述したWi-Fiルーターもその1つですが、Wi-Fiルーターを使って2台上のパソコンを接続する際の配線は下記のようになります。
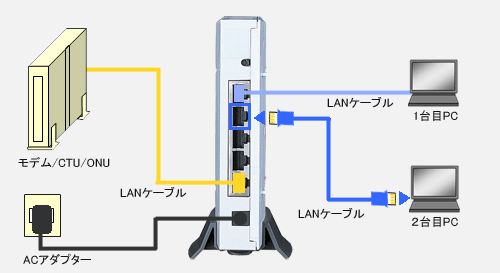
2台を有線接続するためには、「Wi-Fiルーター」をモデムに接続、ルーターから利用したい端末にLANケーブルを使って繋いでいきます。
もちろん複数台接続するには、LANケーブルも接続台数と同じ数が必要なので、事前に準備しておかなければなりません。
また、事業者側から郵送されるONUやHGW(ホームゲートウェイ)といった機器は型番などがランダムで支給されます。
型番によってはルーター機能が一体型のタイプも存在するため、上記図のようなWi-Fiルーターなどを別途で設置しなくても単品で複数接続できるものもあります。
逆に型番によってはONU+Wi-Fiルーターのように2台設置する必要があるので混乱しがちですが、いずれにせよLANケーブルの差込口が複数ある機器が手元にあれば、2台以上の有線接続は問題ありません。
自分でWi-Fiルーターを購入する際の注意点

Wi-Fiルーターはプロバイダからレンタルすることも可能ですが、自分で購入することもできます。
もし、自分でルーターを購入する場合は、しっかりと光回線の力を発揮できるかどうかを確認することが重要になります。
見分けるポイントは、「IPv4 over IPv6(v6プラスなど)」に対応しているかどうかです。
「IPv6」とは新しいインターネットプロトコルのバージョンのことで、イメージ的には従来のものが「一般道」、IPv6が「高速道路」ほどに違いがあります。
いくらドコモ光が下り最大1Gbpsに対応していても、ルーターのスペックが追いついていないと快適にインターネットを利用することができません。
「どのルーターが良いか分からない…」という人は次に紹介する「各プロバイダからレンタルする方法」を利用すると確実です。
Wi-Fiルーターの無料レンタルならGMOとくとくBBがおすすめ!
光回線では多くの場合、有料オプションとしてWi-Fiルーターが付属しています。
しかし、前述した通り「 GMOとくとくBB
![]() 」からドコモ光に加入すると「v6プラス」に対応した高性能Wi-Fiルーターが無料でレンタルできます。
」からドコモ光に加入すると「v6プラス」に対応した高性能Wi-Fiルーターが無料でレンタルできます。
Wi-Fiルーターの無料レンタル以外にもGMOとくとくBBでは、ドコモ光のなかでトップクラスとなる最大35,000円の豪華キャンペーンを実施中のため、お得度を重視する方にもピッタリです。
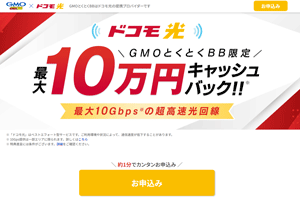


また、GMOとくとくBBは業界でも珍しい最低100Mbpsの実行速度の保証制度を設けるほど通信速度に力を入れているプロバイダでもあります。
キャンペーンの特典の豪華さも魅力ですが、通信速度においても信頼度は高いと考えていいでしょう。
【利用者側】ドコモ光が繋がらない利用者側の4つの原因と対処法
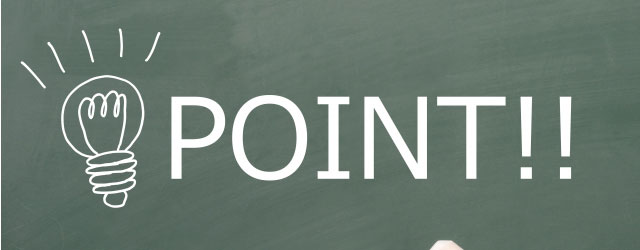
まずは利用者側の原因でドコモ光が繋がらないケースとその対処法を紹介していきます。
考えられる原因と対処法に関しては以下の4点です。
| 開通日を迎えていない | 書類などを確認する |
| 初期設定にミスがある | 正しい手順で設定をやり直す |
| 機器の電源が付いていない | 機器を起動し、接続できているかチェックする |
| Wi-Fiに関する原因 | 端末までの障害物のチェックやWi-Fi設定を確認する |
これらに関しては、些細なことが原因になっていることが多いので簡単な対処法で解決できる可能性が高いです。
では、1つ1つの原因を詳しく見ていきましょう。
原因(1)転用・事業者変更の開通日を迎えていない
ドコモ光では「新規契約」「事業者変更」「転用」という3つの加入方法があります。
このうち開通工事を要するのが「新規契約」のみで、その他の2つ「事業者変更」と「転用」は既にある設備を再利用してドコモ光を接続するため、工事がありません。
開通工事を行う新規契約では、工事後に利用できるようになるため分かりやすいです。
しかし一方で、事業者変更や転用の場合、申し込みを行ってからNTT側の工事が完了次第接続できるようになるため、期間が分かりづらくなります。

1~2週間程期間が必要になる。
そしてこの工事には、おおよそ1~2週間という期間が必要です。
そのため、申し込んでからすぐに利用できるというわけではなく、開通日を迎えていなければ当然繋がりません。
申込書類などを確認し、開通日を迎えてから再び接続してみるといいでしょう。
原因(2)初期設定にミスがある
ドコモ光に申し込んでいざ使い始めようと思っても、正しく初期設定が行えていないと繋がりません。
初期設定で起こりがちなミスは以下の通りですので、チェックしてみて下さい。
- モデムやルーターにしっかりとLANケーブルが刺さっていない
- ケーブルを刺す場所が間違っている
- パソコンでプロバイダ情報を入力していない
- ケーブルが劣化&断線している
ドコモ光の「ネットトータルサポート」が利用可能
ドコモ光では月額550円で契約できる「ネットトータルサポート」というサービスがあります。
「リモートサポート(遠隔操作サポート)」や電話サポートを実施しているサービスで、ドコモ光の初期設定や各機器の設定など幅広い分野で利用することが可能です。
ネットにさえ繋がれば、リモートサポートで設定等をしてもらえるため、ネット回線や機器にあまり詳しくない人でも確実に初期設定を終わらせることができます。
そのため、困った際には一度連絡してみると良いでしょう。
なお、ネットトータルサポートは契約初月は無料で利用できます。
お得な使い方などは別記事でも解説していますので、気になる人はそちらも合わせてチェックしてみて下さい。
原因(3)モデムやルーターの電源が付いていない
パソコンは起動しているのに、モデムやルーターの電源がOFFになっているためネットに繋がらないということがよくあります。
初期設定と若干内容は被ってしまいますが、ケーブルの接続と同様にモデムやルーターの電源をチェックして、ちゃんと起動しているかを確認しましょう。
モデムがしっかりと動作しているかどうかは、表示されているランプでも判断できます。
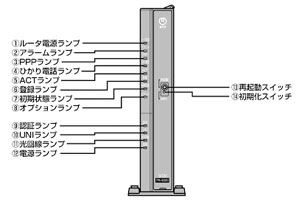
機器の状態を確認することができる。
正常に作動している場合に点灯するのは青や緑のランプです。
一方で、赤のランプが点灯している場合には、機械に不具合が生じている可能性が高いので、ドコモ光に問い合わせすることをオススメします。
原因(4)Wi-Fiの電波干渉やWi-Fi設定がOFFになっている
Wi-Fi LANルーターを利用してWi-Fi接続を利用している場合、電波干渉によって繋がらなくなることがあります。
ルーターと接続端末の間に障害物があったり、ルーターから離れた場所でスマホなどを使っていたりすると電波が届きません。
また、パソコンやスマホといった受信端末側のWi-Fi設定がOFFになっていることもあります。
ルーターやパソコンの位置を調整する、Wi-Fi設定を確認してONにするなどの対処法を試してみてください。
それでも繋がらない場合は機器を再起動する
上記で挙げた原因と対処法で解決できない場合、モデムやルーターといった機器の不具合が考えられます。
こちら側で修理などをすることはできませんが、機器の電源を入れ直すことで解決できるかもしれません。
モデムやルーター、あるいはパソコンなどを再起動する際には、データの消失といったリスクもあるのでバックアップをとっておくことをおすすめします。
【サービス提供側】ドコモ光が繋がらない2つの原因

ドコモ光では主にネット回線を提供する「ドコモ光」と接続を行う「プロバイダ」の2つがサービスを提供しています。
これらサービス提供者側の原因によってドコモ光が繋がらなくなるケースもあり、利用者側で原因が特定できない場合にはこちらの可能性を考えてみましょう。
インターネット回線(ドコモ光)で障害が起きている
台風や落雷などによって回線設備に障害が生じるケースがあります。
その他通信障害や故障などによって繋がらない状態になってしまうことがあり、そうなってしまった場合には復旧を待つしかありません。

基本的にほとんど起きることがない。
とは言え、回線自体がやられてしまうことはほとんどないです。
稀に起きてしまった場合も、ドコモ光公式サイトなどにしっかりと記載されるため、そちらを確認しておくと良いでしょう。
プロバイダで障害が起きている
回線事業者(ドコモ光)だけではなくプロバイダ側で障害が生じるケースもあります。
こちらも復旧を待つしかないので、契約しているプロバイダに問い合わせて復旧状況などを確認してみましょう。
ドコモ光が繋がらない状態を解決できないときの問い合わせ先

ドコモ光が繋がらない状態を解決できない場合にはドコモ光やプロバイダに問い合わせを行ってください。
原因の特定や解決策・対処法を教えてくれます。
ドコモ光では機器の故障や技術的なトラブルに関する「ドコモ113センター」という窓口が用意されています。
また、プロバイダへの問い合わせは下記を参考にしてください。
| プロバイダ名 | 問い合わせ番号 | 受付時間 |
|---|---|---|
| OCN | 0120-506-506 | 10:00~19:00 |
| GMOとくとくBB | 0570-045-109 | 10:00~19:00 |
| ぷらら | 009192-33 | 10:00~19:00 |
| @nifty | 0570-03-2210 | 10:00~19:00 |
| DTI | 0120-719-020 | 10:00~19:00 |
| BIGLOBE | 0120-86-0962 | 9:00~20:00 |
| ドコモnet | 0120-800-000 | 9:00~20:00 |
| @T COM | 0120-805633 | 9:00~20:00 |
| excite | 0120-800-000 | 9:00~19:00 |
詳しい問い合わせなどに関しては、別記事でまとめているためそちらも合わせてチェックしてみて下さい。
原因がわからないときはネット回線の切り替えも視野に入れる

「機器も正しく接続できている」「回線やプロバイダの障害も起きていない」にもかかわらず通信が途絶えたり、不安定な場合、利用環境に問題がある可能性があります。
周辺エリアに同じネット回線を利用している人が多ければ、そういったことも考えられます。
また、繋がらない原因が特定できない場合にはネット回線の切り替えも検討しましょう。サービスを切り替えるとより良い環境でインターネットを利用できるかもしれません。
ドコモ光から別の固定回線へ乗り換えるのもいいですし、あまり使わない人はモバイルWi-Fiなどを視野に入れるといいでしょう。
ここではおすすめの乗り換え先を紹介していきます。
高額還元が魅力の「auひかり(So-net)」

auひかりでプロバイダにSo-netを選んで加入すると高額キャッシュバックと月額料金割引のダブル特典が適用されます。
★1年目の基本料金が2,880円/月
★キャッシュバック
戸建:75,000円
集合:30,000円
総額にすると、戸建タイプで103,600円、マンションタイプで84,174円の還元額になります。
通常、光回線で適用されるキャンペーンの還元額は40,000円~50,000円程度が相場です。
キャッシュバックだけでも充分高額なのに、月額料金割引も適用されるのは貴重な窓口だと言えるでしょう。
「できるだけ、お得に光回線の利用を開始したい!」という人にはピッタリです。
78,000円のキャッシュバックがある「NURO光」
下り最大2Gbpsの高速回線でお馴染みのNURO光ですが、魅力的なのは通信速度だけではありません。
NURO光では、WEB限定の新規加入特典で78,000円のキャッシュバックが受けられます。その上、工事費は実質無料、キャッシュバックを受けるためにオプションなどに加入する必要はありません。
78,000円のキャッシュバックがあれば月々の負担もかなり軽減できるのでお得ですね。
お得なキャッシュバック特典も目立ちますが、通信速度に優れたネット回線を求める人におすすめです。
まとめ:ドコモ光の初期設定を迷わずできるようになりましょう!
高速通信に対応したドコモ光に加入して「これから快適なインターネットライフが始まる」とウキウキしている中で、初期設定に手間取るのはテンションを落としてしまうでしょう。
ドコモ光を始める上での第一歩でもあるので、この記事を参考にして迷わずにできるようになりましょう。
また、それでもわからない時にはドコモ光のカスタマーサポートを頼ってみてください。
【お知らせ】
新しくYouTubeチャンネル始めました!
分かりずらいネットやスマホなどの通信関連の用語やサービスについてヘンタウロスと珍狗(ちんぐ)ができるだけわかりやすく解説しています。
|
|
|
 ドコモ光のv6プラス対応プロバイダ比較!オススメのプロバイダは?
ドコモ光にするならv6プラスを使って高速な通信を利用したいですよね。このページでは、v6プラスのメリットとデメリット、ドコモ光の中でv6プラスに対応しているプロバイダを比較...
ドコモ光のv6プラス対応プロバイダ比較!オススメのプロバイダは?
ドコモ光にするならv6プラスを使って高速な通信を利用したいですよね。このページでは、v6プラスのメリットとデメリット、ドコモ光の中でv6プラスに対応しているプロバイダを比較...
 ドコモ光の3つのキャンセル方法を解説!申し込み後もキャンセルできる?
「ドコモ光って申し込み後も無料でキャンセルできるの?」。この記事では、ドコモ光のキャンセル方法を3つのタイミングに分けて行う具体的な手順とそれぞれのキャンセル方法の注意...
ドコモ光の3つのキャンセル方法を解説!申し込み後もキャンセルできる?
「ドコモ光って申し込み後も無料でキャンセルできるの?」。この記事では、ドコモ光のキャンセル方法を3つのタイミングに分けて行う具体的な手順とそれぞれのキャンセル方法の注意...
 ドコモ光代理店Wiz(ワイズ)はイマイチ?メリット・デメリットを解説!
「ドコモ光のWiz(ワイズ)ってどうなんだろ?」と思っている方向けに、ドコモ光Wizで実施されているキャンペーン内容やメリットとデメリット、プロバイダと比較した時どうなのかを...
ドコモ光代理店Wiz(ワイズ)はイマイチ?メリット・デメリットを解説!
「ドコモ光のWiz(ワイズ)ってどうなんだろ?」と思っている方向けに、ドコモ光Wizで実施されているキャンペーン内容やメリットとデメリット、プロバイダと比較した時どうなのかを...
 ドコモ光×GMOとくとくBB、オススメのレンタルWi-Fiルーターはどれ?
「ドコモ光×GMOとくとくBBのルーターはどれが良いんだろ…?」と悩んでいる人も多いと思います。そこでこのページでは、GMOとくとくBBでレンタルできるルーターのオススメを使用用...
ドコモ光×GMOとくとくBB、オススメのレンタルWi-Fiルーターはどれ?
「ドコモ光×GMOとくとくBBのルーターはどれが良いんだろ…?」と悩んでいる人も多いと思います。そこでこのページでは、GMOとくとくBBでレンタルできるルーターのオススメを使用用...
 いつ解約する?ドコモ光の更新月を確認する方法と更新期間を解説!
「ドコモ光っていつ解約したら良いんだろ?」と思っている方向けに、ドコモ光の契約更新タイミングの確認方法や無料で解約できる解約タイミングについて詳しくまとめました。ドコ...
いつ解約する?ドコモ光の更新月を確認する方法と更新期間を解説!
「ドコモ光っていつ解約したら良いんだろ?」と思っている方向けに、ドコモ光の契約更新タイミングの確認方法や無料で解約できる解約タイミングについて詳しくまとめました。ドコ...



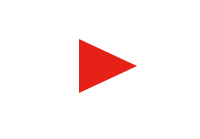 チャンネル登録
チャンネル登録