このサイトはアフィリエイト広告によって運営されています
Steamのダウンロードが遅い時の改善方法7選!よくある疑問も解説!
|
|
|

「Steamのダウンロードが遅過ぎてストレス…」
という人は意外と多いのではないでしょうか。
ゲームをダウンロードするのが主流になっている現在、遅くて得することはほとんどないので、できるかぎりサクッと終わらせたいと思います。
そこでこのページでは、Steamのダウンロード速度を改善する方法をまとめて解説しました。
ダウンロード速度で困っている人は参考にしてみてください。
Steamのダウンロード速度が遅い…。原因は何?

Steamのダウンロード速度が遅い原因は基本的に以下の2つのうちのどちらかです。
- Steamのサーバーに問題がある
- 通信速度が不足している
このうちのどちらかなのですが、ほとんどの場合で「自分の通信速度不足」が原因になっていると思います。
Steamのサーバーが問題でダウンロードが遅くなるということはほぼ考えられない(どこかしらのサーバーは生きてる)ので、まずは自分の通信速度を疑ってみると良いでしょう。
自分の通信速度測定とSteamの平均ダウンロード速度
ということで、まずは自分の通信速度を調べます。
当サイト独自の速度測定ツールがありますので、そちらをお使いください。
「 スピードテスト|ネットの速度測定・平均速度を独自に集計」にいって、「測定開始」をクリックすればすぐにわかります。
測定が終わりましたら、「ダウンロード」の数値をチェックしてください。
どれくらいの速度が欲しいかは人それぞれ異なりますが、個人的な目安として100Mbps出ていればある程度快適にダウンロードすることができると思います。
仮に100mbps出ている場合、実際のダウンロード速度は「約12.5MB/s」になります(1MB≒8Mbという計算です)。
この速度の場合、30GBのゲームをダウンロードするのにかかる時間は約40分です。
もしかしたら遅いと感じる人もいるかもしれませんが、基本的にはこれくらいで十分でしょう。
ちなみに200Mbpsなら20分、400Mbpsなら10分といった感じになるので、参考にしてみてください。
ちなみに、2020年12月31日時点でのSteam利用者の平均ダウンロード速度は、約33Mbpsになっています。
以前見たときは70Mbps前後だったため、コロナ禍でかなり遅くなっている、もしくはサーバーに規制を設けているなど原因はあると思いますが、こちらも参考にしてみてください。
なお、Steamの平均速度については、別サイト「Steamダウンロード統計」で確認できます。
| 回線名 | 平均速度 |
|---|---|
| NURO光
| 下り:635.55Mbps 上り:622.8Mbps |
| auひかり
| 下り:513.23Mbps 上り:524.03Mbps |
| ソフトバンク光
| 下り:312.47Mbps 上り:341.11Mbps |
| GMO × ドコモ光
| 下り:267.85Mbps 上り:284.09Mbps |
| eo光 ※関西限定 | 下り:749.41bps 上り:691.47bps |
| コミュファ光
※東海地方限定 | 下り:649.71bps 上り:3642.12bps |
※速度計測サイト みんなのネット回線速度より
 auひかりの速度にまつわる嘘!IPv6が速い?プロバイダはどれも同じ?
ネット回線を契約する上で速度は非常に大事な要素です。IPv6だから速い!プロバイダはどこが速い?通信制限が無いとこと契約したい!などチェックするポイントは多いでしょう。この記事ではauひかりの速度についてネット上に存在するデマなどを中心に解説します。
2024-01-08
auひかりの速度にまつわる嘘!IPv6が速い?プロバイダはどれも同じ?
ネット回線を契約する上で速度は非常に大事な要素です。IPv6だから速い!プロバイダはどこが速い?通信制限が無いとこと契約したい!などチェックするポイントは多いでしょう。この記事ではauひかりの速度についてネット上に存在するデマなどを中心に解説します。
2024-01-08
Steamのダウンロード速度を上げる7つの方法

Steamのサーバー問題はどうしようもないので、ここからは通信速度の改善法について紹介していきます。
それぞれ効果が大きい順に紹介していきますので、気になるモノをチェックしてみてください。
【効果◎】ネット回線の切り替え
色々改善策はありますが、一番効果的なのはネット回線の切り替えです。
後半で紹介するルーターの切り替えやその他の設定についてなども一定の効果はありますが、大元のネット回線が悪いと効果はほとんどありません。
なので、今の回線が悪い人は優先的に回線の切り替えをすることをオススメします。
- モバイルWi-Fi:WiMAXシリーズ、〇〇Wi-Fiシリーズ
- ホームルーター:WiMAXシリーズ、Softbank Airなど
- マンション回線:レオネット、D.U-netなど
- ADSL回線:フレッツADSL
- CATV回線(1Gbpsを除く):
特にモバイル系の回線、ホームルーター、ADSL回線は平均の通信速度も圧倒的に遅くなっているので、快適にダウンロードするのはかなり難しいです。
そのため、基本的には光回線を選択しましょう。
| 回線名 | 平均速度 |
|---|---|
| NURO光
| 下り:635.55Mbps 上り:622.8Mbps |
| auひかり
| 下り:513.23Mbps 上り:524.03Mbps |
| ソフトバンク光
| 下り:312.47Mbps 上り:341.11Mbps |
| GMO × ドコモ光
| 下り:267.85Mbps 上り:284.09Mbps |
| eo光 ※関西限定 | 下り:749.41bps 上り:691.47bps |
| コミュファ光
※東海地方限定 | 下り:649.71bps 上り:3642.12bps |
※速度計測サイト みんなのネット回線速度より
これらの回線はいずれも独自の配線網を利用したネット回線になっているので、他の回線と比較して混雑を受けづらく平均速度が高速で安定しています。
※関連記事
auひかりの速度にまつわる嘘!IPv6が速い?プロバイダはどれも同じ?
また、関西エリアや東海エリアではauひかりがほとんど提供されていません。
そのため代替え回線として、 eo光や コミュファ光
![]() に申し込みをしましょう。
に申し込みをしましょう。
auスマホとのセット割などの条件など、すべてauひかりと同じように利用できます。
なので、第一候補としてはこれらの回線がオススメです。

そしてこれらの回線に次いでオススメなのが、「 ドコモ光×GMOとくとくBB
![]() 」や「 ソフトバンク光
」や「 ソフトバンク光
![]() 」になります。
」になります。
これらの回線についてはそこまで大きな差なないので、携帯とのセット割などで決めていくと良いと思います。
回線の切り替えを検討している人は参考にしてみてください。なお、各回線の詳細については下記記事でも触れているので、ゲームをする人はチェックしてみると良いかもしれません。
 【ネトゲ廃人が選ぶ】オンラインゲームのおすすめネット回線5選!
オンラインゲームにオススメのネット回線5選をネトゲ廃人でもある管理人がまとめました。回線を選ぶ際に重要になる「通信速度・Ping値・安定性」についても解説しています。オンラインゲームの回線選びで悩んでいる人は参考にしてみて下さい。
2025-03-24
【ネトゲ廃人が選ぶ】オンラインゲームのおすすめネット回線5選!
オンラインゲームにオススメのネット回線5選をネトゲ廃人でもある管理人がまとめました。回線を選ぶ際に重要になる「通信速度・Ping値・安定性」についても解説しています。オンラインゲームの回線選びで悩んでいる人は参考にしてみて下さい。
2025-03-24
【効果◎】(光コラボ利用者のみ)IPoE(IPv6)接続を利用する
続いては、NTT回線を利用していて、なおかつまだIPv6接続を利用していない人向けの改善法になります。
この両方に当てはまる人は、接続方法をIPv6接続(正確にはIPoE IPv4 over IPv6接続)に切り替えることで通信環境が改善する可能性が高いです。
「今どっちの接続使っているか分からない…。」という人は、プロバイダごとに用意されている下記サイトから確認できます。
- OCN、ぷらら、DTI(一部時期のみ):IPoE接続環境確認
- ソフトバンク:IPv6高速ハイブリッドの確認
- BIGLOBE:IPv6オプションの確認
- IIJmio:IPv6の接続確認
- その他のプロバイダ:v6プラスの接続確認
上記サイトで確認できない場合は、「プロバイダ名 IPv6 確認」などで検索して、各自確認してもらえると助かります。
そして、確認した上でIPv6接続をしていない人は、プロバイダに連絡してIPv6接続ができる状態に切り替えてもらいましょう。
恐らく無料で切り替えることができます(一部有料もあります)。
| 光回線 | IPoEサービス名称 |
|---|---|
| GMO × ドコモ光
| v6プラス |
| OCN インターネット × ドコモ光 | OCN IPv6インターネット接続(IPoE) |
| So-net光
| v6プラス |
| ソフトバンク光
| IPv6高速ハイブリット |
| ビッグローブ光
| IPv6オプション |
ただし、IPv6接続にも2つ注意点があります。
- 各プロバイダごとにIPv6接続に対応したルーターが異なる
- 一部のプロバイダは使用できるポートに制限がかかる
特に注意したいのが1つ目の注意点です。
IPv6接続を利用するためには各接続方法に対応したルーターが必要になるので、プロバイダに申し込む際に対応ルーターレンタルの有無、購入する際の注意点なども聞いておくと良いと思います。
「持ってるルーターが対応してなかった…」ということがよくあるので注意してください。
また、光コラボのプロバイダによってはルーターを無料で提供しています。
IPoE対応ルーター無料プロバイダ
2つ目のポート制限に関しては、ポート開放が必要なオンラインゲームをプレイしている方だけ注意が必要です。
ゲームによってはポート番号が指定されているため、特定のポートを開放する必要があります。
しかし、v6プラスやv6アルファと言ったメジャーなIPoE接続の場合、利用できるポート数が制限されているため、使いたいポートが使えない事態が発生します。
光コラボ事業者の中で、ポート数が制限されていないのは ソフトバンク光
![]() ぐらいです。
ぐらいです。
■参考動画
【効果△~◎】機器&アプリの再起動を行う
既にやられている方もいるかもしれませんが、電子機器系で困った時は再起動です。
ルーターやONUなどのネット回線に関する機器からSteamのアプリ、パソコンなど、どこに原因があるかは分からないので、とりあえず再起動してみましょう。
再起動する際のポイントは、コンセントを抜いて5分程放置することです。
ある程度時間を置かないと放電作業ができなくなることがありますので、しっかりと放電してから再度起動するようにしましょう。
【効果〇】有線化&LANケーブルの切り替え
続いては、有線化とLANケーブルの切り替えです。
ここ数年は無線の技術が上がってきているので、無線でもそこそこの通信速度を出すことはできますが、有線と比べると安定性に欠けてしまいます。
なので、ゲームプレイやダウンロードには有線をオススメします。
そして有線接続委をする際にチェックしたいのが、「LANケーブルのカテゴリ」と「LANケーブルの劣化」です。
まずカテゴリについてですが、現在主流のLANケーブルには以下5種類のカテゴリ(LANケーブルのスペックのようなもの)があります。

基本的にはこの5種類の中からカテゴリ5e以上のモノを利用するようにしましょう。
個人的にオススメなのはカテゴリ6Aです。カテゴリ6Aでも1,000円以内で購入できますので、買い替えが必要な人はチェックしてみてください。
そしてもう1つの「LANケーブルの劣化」に関しては、簡単に言うと経年劣化です。
LANケーブルは意外ともろいので、折り曲げたり潰したりして長期間使っていると、内部が軽度の断線を起こしてしまったりします。
その他にも何かしらが原因で接続が不安定な状態になっていることがありますので、「ケーブル以外で不具合の原因が分からない」という時は買い替えを検討すると良いでしょう。
 |
iBUFFALO ツメの折れないLANケーブル UTP Cat6a ストレート ノーマルタイプ 5m ブラック BSLS6ANU50BK
過去90日間の平均価格¥571 |
【効果〇】ルーターを切り替える
続いて3つ目はルーターの切り替えです。特に無線で接続している人は、ルーター(もしくは中継機)の性能がモロに出てしまうので、しっかりとチェックしておく必要があります。
まず初めにチェックするのは、ルーターの使用期間です。
具体的な目安があるわけではありませんが、ルーターの機械的な寿命(処理能力の劣化や新規格の登場など)はおおよそ5年前後と言われています。
なので、その期間同じルーターを利用している人は買い替えを検討しましょう。

続いては、現在使っているルーターのスペックがイマイチな場合です。スペックに関しては、有線か無線(Wi-Fi)かで変わってきます。
- 有線:LANポートが最大1Gbps(1000BASE-T)に対応しているか
- 無線:無線規格がWi-Fi5(IEEE802.11ac)以降に対応しているか
接続方式に合わせて、最低限上の2つをクリアしていれば、極端に困ることはないと思います。
仮にこの条件が満たせていない場合は、明らかなスペック不足なので、上の条件を満たしているルーターに買い替えを検討しましょう。
よほどこだわりがない場合は、5,000円~10,000円のルーターで十分です。
こだわりがある人やルーターに予算を掛けられる人に関しては、スペックを求めて20,000円を超えるゲーミングルーターを購入するのもアリだと思います。
また、光コラボ事業者の中には高性能なIPoE(IPv6)対応ルーターを無料で提供しているサービスも存在します。
IPoE対応ルーター無料プロバイダ
この辺りは自分の予算などと検討しつつ選んでみると良いでしょう。
 ゲームにおすすめのルーター11選!スペックに分けて詳しく紹介!
オンラインゲームをプレイする上で重要なのがルーターです。ルーターが原因でゲームにラグが起きたり、回線落ちが起きるようなことも多々あります。しかし、いざルーターを買い換えようと思っても数が多く選ぶのが難しいです。そこで、今回はスペックに分けてオスス...
2023-11-19
ゲームにおすすめのルーター11選!スペックに分けて詳しく紹介!
オンラインゲームをプレイする上で重要なのがルーターです。ルーターが原因でゲームにラグが起きたり、回線落ちが起きるようなことも多々あります。しかし、いざルーターを買い換えようと思っても数が多く選ぶのが難しいです。そこで、今回はスペックに分けてオスス...
2023-11-19
【効果△~〇】Steamのサーバーを変える
続いては、Steamのサーバー変更です。
日本でSteamのゲームをダウンロードする場合、対応サーバーが基本的に「Japan」になると思いますが、混雑時の日本サーバーはダウンロードが遅いという説があります。
実際ネット上で口コミを見てみても、「海外のサーバーに変更することでダウンロード速度が改善した」という意見はいくつかありました。
当サイト管理人の環境では、日本サーバーが一番良い結果になりましたが、環境次第では早くなる可能性もあるので試してみる価値はあるでしょう。
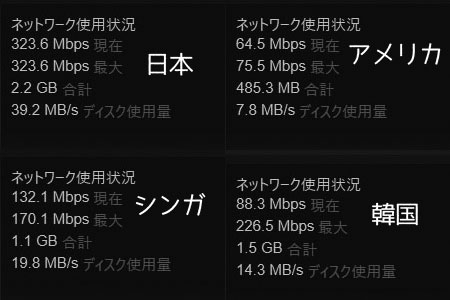
Steamのサーバー変更手順は以下の通りです。
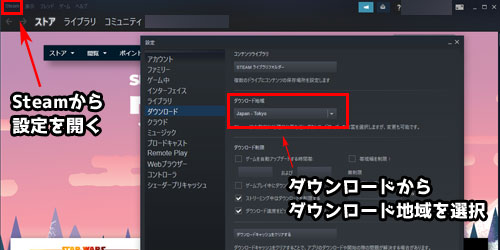
|
サーバー変更自体はかなり簡単にできるので、サクサク進むと思います。
この方法は特に混雑時に効果があるそうです。特定季節ごとに行われるセール時に明らかに遅い場合は試してみると良いでしょう。
意外と忘れがちですが、ダウンロード完了後はサーバーを日本に戻しておく必要がありますので、忘れずに戻すようにしましょう。
【効果△~〇】MTU値を設定する
続いては、MTU値の設定についてです。似た設定としてDNSの設定もありますが、こっちは速度改善には少し効果が薄いため省略しています。
MTU値の設定方法は以下の通りです。
|
【MTU値設定方法】 1、「コマンドプロンプト」を開く 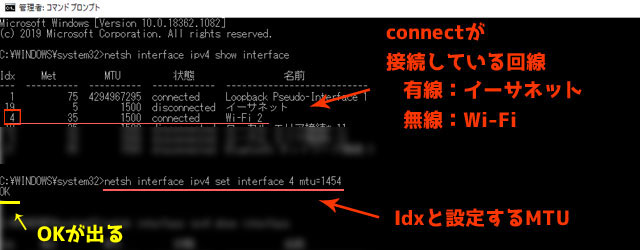 2、「netsh interface ipv4 show interface」を入力(IPv6の場合は「ipv4」を「ipv6」に変更) |
設定するMTU値は自分が使用している回線によって異なります。
細かい数値については、別サイト「MTU値の確認サイト」で調べることができますので、パソコンからアクセスして自分のMTU値をチェックしてみてください。
基本的にMTU値を設定することで通信速度は改善します。
ただし、たまに通信速度が低下してしまうこともありますので、万が一通信速度が落ちてしまった場合は、再度1500に設定しておくようにしましょう。
設定方法は上記の方法と同じです。しっかりとチェックしてから設定するようにしてください。
Steamのダウンロードに関するよくある質問まとめ

ここからはSteamのダウンロードに関するよくある疑問をまとめていきます。
「SSDに換装することでダウンロード速度は速くなる?」「ダウンロードの帯域幅制限で時間は短くなる?」など、気になる点をチェックしてみてください。
HDDをSSDに換装することでダウンロード速度は速くなる?
結論から言うと、HDDからSSDに換装することで総合的なダウンロード時間は短縮します。
しかし、変わるのは「ダウンロード速度」ではなく「書き込み速度」になるので、実際の時間で言うとそこまで大きな変化はありません。
自分の通信速度や使っているHDDのスペックにもよりますが、数分も変わらないことがほとんどだと思います。
なので、ダウンロード時間を短くするためにSSD換装するのはあまり効果的とは言えないです。

そもそもSSDの魅力は、起動時間やゲーム中の読み込み速度にあります。
これらの時間や速度に関しては大幅に改善することができますので、そういった意味でSSD換装するのはかなりアリだと思います。
現在HDDを使っている人は検討してみると良いでしょう。
ダウンロードの帯域制限をすることで速度は改善する?
基本的に帯域制限でダウンロード速度が速くなることはありません。
ダウンロード速度の帯域制限は、Steam以外の作業に通信速度を割きたい人が「Steamで使う通信速度をあえて遅くする」ために使う機能です。
なので、ダウンロード速度を上げるための機能ではありません。
とは言え、ネット上では「帯域制限を付けることでダウンロード速度が上がった。」という口コミもあります。
Steamのダウンロード遅い問題、色々試した結果帯域制限かけるのが一番効果あった
— リア?秦弥(しんや) (@17nightmoon) March 5, 2020
これに関しては、なぜ速くなっているのか分かりませんが、事実として上がっているケースがあるのであれば、試してみる価値はあるでしょう。
設定する帯域は、「最大速度」より少し速いくらいにすると良いと思います。速くなればラッキーくらいの気持ちで試してみて下さい。
ダウンロードキャッシュを消すとダウンロードが速くなる?
ダウンロードキャッシュの削除に関しては、速くなることがそこそこあるそうです。
これに関しては、「遅い状態が速くなる」というよりは「ダウンロードが進まないもしくは何かバグってる時に直る」という方が多いように思えます。
なので、「ずっとグルグルしてて進まない」「ダウンロードが一切進まない」という状態で困っている時に試してみると効果的でしょう。
元より、ダウンロードキャッシュは残しておくメリットもほとんどありません。
毎度ダウンロードが失敗するごとに消しておいて損はしないので、毎度キャッシュを消す習慣を付けておいても良いかもしれません。
人が少ない時間帯にダウンロードをすると速くなる?
人が少ない時間帯にダウンロードすると、速度は改善する可能性が高いです。理由は2つあります。
- Steamのサーバーに負荷がほとんどない
- 自分の通信速度が出やすい
どちらかというと、2つ目の要因が大きいです。
人が少ない時間帯はそもそもネットを利用している人が少ないので、夜や夕方と比較すると通信速度も速くなる傾向があります。
混雑の影響がない分、ダウンロード速度も速くなるといった感じです。
なので、パソコンの電源を付けっぱなしにできる人は、特に混雑が少ない深夜から昼にかけてダウンロードをすると良いでしょう。
実際にSteamのダウンロード速度を改善した人の口コミ
最後に、上で紹介した方法で実際にダウンロード速度が改善した人の口コミをまとめて紹介していきます。
自分に合った改善法をぜひ見つけてみて下さい。
つい最近ADSLからNURO光に乗り換えたのだが下りの速度が400kbpsから863mbpsになって笑った(´゚д゚`)
2000倍やんけ!!!!
steamで2Gのアプデに6時間くらい掛かってたのが30秒で終わる( *´艸`) pic.twitter.com/c0yx24whIg— flores (@flores75765662) August 3, 2020
Nuroに変えてSpeedTestしても対し変わんなかったけど、初めて体感できる所がやっと見つかった。
Steamからゲームダウンロード。
元回線より200Mbpsぐらい早いぞコレ... pic.twitter.com/yCy1LukIB2
— kzk (@kzk_PC) July 8, 2019
ルーターとモデム再起動かけたらsteamのダウンロード最大200Mbps出るじゃん
えぇさっきの最大3Mbpsって何だったんだ
— rai (@rai53668511) December 10, 2020
Steamからのダウンロードが10mb/sしか出なくて困ってたんで、ルーターからPCへのLANケーブルをcat5にするも効果なし
そしてまさかと思いモデムからルーターへのケーブルを交換
すると85mb/sから340mb/sに爆上がり
今までの数年間はなんだったんでしょうか pic.twitter.com/yB9IvM5Vxv— 夢見キャベツ (@Yumemikyabetsu) September 19, 2020
実は2年半くらい前から使えてたはずのIPv6にいまさらなったんだけどSteamのゲームダウンロードが見たこと無い速度で進んでてこれまでいったい何百時間無駄にしてきたんだろうって……
— でがらし (@degarashi_VR) May 7, 2020
steamのダウンロードNUROなのに10MB出てなくて、サーバー東京から韓国にしたら500MBでるようになったw
日本人steam好きすぎかw— Sumibiya-ローバ専 (@sumibiya_apex) January 3, 2021
まとめ:Steamのダウンロード速度について
このページではSteamのダウンロード速度が遅い時の改善法について紹介しました。
記事内でも何度か記載しましたが、Steamのダウンロード速度で一番重要になるのは、自分の通信速度です。
自分の通信速度が遅いとSteamのダウンロードが快適になることはありませんので、まずは自分のネット環境から改善していくことをオススメします。
そして、「自分の環境は良いのにSteamだけ遅い…。」という場合は、Steamの設定をいじってみると良いでしょう。
Steamのダウンロード速度で困っている人は参考にしてみてください。
【お知らせ】
新しくYouTubeチャンネル始めました!
分かりずらいネットやスマホなどの通信関連の用語やサービスについてヘンタウロスと珍狗(ちんぐ)ができるだけわかりやすく解説しています。
|
|
|
 オンラインゲームで起きる回線落ちの原因は?効果のある改善法を紹介!
オンラインゲームでイライラの原因になる『回線落ち』…。一緒にプレイした人にも迷惑が掛かってしまうため、出来ることなら改善したいと考えている人が多いでしょう。そこで今回は...
オンラインゲームで起きる回線落ちの原因は?効果のある改善法を紹介!
オンラインゲームでイライラの原因になる『回線落ち』…。一緒にプレイした人にも迷惑が掛かってしまうため、出来ることなら改善したいと考えている人が多いでしょう。そこで今回は...
 VDSLでオンラインゲームはまだイケる?光配線方式とVDSL方式の差は?
光回線を利用したネット回線には3つの配線方式があります。中でも利用者が多いVDSL配線は最大速度が100Mbpsに抑えられてしまいますが、それでもオンラインゲームを快適にプレイす...
VDSLでオンラインゲームはまだイケる?光配線方式とVDSL方式の差は?
光回線を利用したネット回線には3つの配線方式があります。中でも利用者が多いVDSL配線は最大速度が100Mbpsに抑えられてしまいますが、それでもオンラインゲームを快適にプレイす...
 ApexLegendsのPing値はどれくらいが理想?筆者の環境と改善法も紹介!
「ApexのPing値ってどれくらい必要なの?」という人向けに、ApexのPing値情報についてまとめました。Ping値はラグに直結する数値になってきますので、Apexプレイヤーはぜひチェッ...
ApexLegendsのPing値はどれくらいが理想?筆者の環境と改善法も紹介!
「ApexのPing値ってどれくらい必要なの?」という人向けに、ApexのPing値情報についてまとめました。Ping値はラグに直結する数値になってきますので、Apexプレイヤーはぜひチェッ...
 【PS4の速度向上】もうやってる?PS4のMTU値の設定方法を紹介!
「PS4の通信速度を速くしたい!」「PS4のMTU値を設定したい!」と言う人向けに、PS4でMTU値を設定する方法と契約している回線ごとのMTU値についてまとめました。PS4の通信速度で困...
【PS4の速度向上】もうやってる?PS4のMTU値の設定方法を紹介!
「PS4の通信速度を速くしたい!」「PS4のMTU値を設定したい!」と言う人向けに、PS4でMTU値を設定する方法と契約している回線ごとのMTU値についてまとめました。PS4の通信速度で困...
 ゲームで超重要!SwitchでのPing値測定方法と目安の数値を解説!
SwitchでPing値を測定する方法と目安になる数値をまとめました。Switchでオンラインをする際、通信速度も重要ですが、それ以上にPing値という別の数字がさらに重要になってきます...
ゲームで超重要!SwitchでのPing値測定方法と目安の数値を解説!
SwitchでPing値を測定する方法と目安になる数値をまとめました。Switchでオンラインをする際、通信速度も重要ですが、それ以上にPing値という別の数字がさらに重要になってきます...


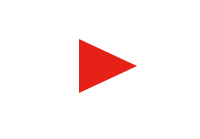 チャンネル登録
チャンネル登録