このサイトはアフィリエイト広告によって運営されています
Switchで必要な通信速度の目安を解説!どれくらいあれば大丈夫?
|
|
|

「Switchのオンラインがラグい…。」「Switchで通信速度が全然出ない!」
Switchでラグが起きてしまう原因の1つに通信速度不足が挙げられます。
ネット上ではSwitchの必要な通信速度について色々な意見がありますが、実際はどれくらいの通信速度が出ていれば良いのでしょうか。
このページでは、Siwtchでの速度測定方法や必要な通信速度、速度が遅い時の改善法などをまとめて紹介していきます。
Switchの速度で悩んでいる人は参考にしてみてください。
Switchの通信速度はどれくらい必要?(結論)

早速簡単な結論になりますが、Switchに必要な通信速度は約30Mbpsです。
実際はゲームをするのに30Mbpsも使うことはまずないのですが、これくらいの通信速度が出る回線でないと不安定になる可能性が高いといった感じになります。
また、Switchのオンラインをする時に重要になるのは、通信速度ではなく「Ping値」という別の数値です。

Ping値については、記事内後半で簡単に説明していきますので、ラグが気になっている人はそちらも合わせてチェックしてもらえると良いと思います。
それではSwichの通信速度とプラスαの内容についてみていきましょう。
| 回線 | 平均Ping値 |
|---|---|
| NURO光
| 12.54ms |
| auひかり
| 20.23ms |
| ソフトバンク光
| 17.93ms |
| ドコモ光
| 21.17ms |
| eo光 ※関西限定 | 18.15ms |
| コミュファ光
※東海地方限定 | 16.86ms |
 auひかりの速度にまつわる嘘!IPv6が速い?プロバイダはどれも同じ?
ネット回線を契約する上で速度は非常に大事な要素です。IPv6だから速い!プロバイダはどこが速い?通信制限が無いとこと契約したい!などチェックするポイントは多いでしょう。この記事ではauひかりの速度についてネット上に存在するデマなどを中心に解説します。
2024-01-08
auひかりの速度にまつわる嘘!IPv6が速い?プロバイダはどれも同じ?
ネット回線を契約する上で速度は非常に大事な要素です。IPv6だから速い!プロバイダはどこが速い?通信制限が無いとこと契約したい!などチェックするポイントは多いでしょう。この記事ではauひかりの速度についてネット上に存在するデマなどを中心に解説します。
2024-01-08
まずはSwitchの通信速度を測定!2つの方法で測定する

まずは、今使っているSwitchでどれくらいの通信速度が出ているかを確認していきましょう。
Switch本体に内蔵されている「接続テスト」だけでも問題はないのですが、できればそれにプラスして、他の端末での速度測定をすることをおすすめします。
【Switchでの通信速度測定】
- Switch本体に付いている「接続テスト」を利用して測定する
- Switch以外の端末を利用して測定する
複数の方法で通信速度を測定することで、より正確な数値を確認することができます。
また、Switchに内蔵された接続テストでは「Ping値」を確認することができませんので、Ping値を確認するためにも他の端末で測定するようにしましょう。
測定方法1:Switch本体に内蔵された接続テストを利用する
1つ目は知っている人も多いであろう、Switch本体の接続テストです。
Switchでオンラインをしたことがある人であれば、誰でも1回は触ったことがあると思いますので、簡単な手順だけ記載していきます。
【Switch本体の接続テスト方法】
- 「HOME」画面の「設定(歯車マーク)」を選択する
- 設定一覧の中から「インターネット」を選択する
- 「接続テスト」を選択して結果を確認する
接続テストをすると、以下のような画面が出てくると思います。
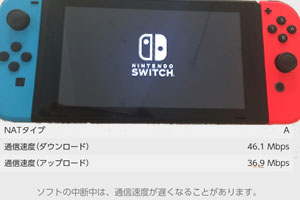
上の画面が出たら、線を引いた3ヶ所「NAT」「ダウンロード」「アップロード」をチェックします。
細かく覚えておく必要はないので、簡単にだけ覚えておいてください。
【Swichの通信速度(アップロード)について】
Switchの通信速度(アップロード)は、おおよそ30Mbpsで制限がかけられているそうです。
なので、「ダウンロードは速いのにアップロードが遅い。」という状況になっても、そこまで気にする必要はありません。
測定方法2:Switch以外の端末で速度測定ツールを利用する
続いて2つ目は、Switch以外の端末で測定ツールを利用する方法です。
測定する機器は何でも良いのですが、できるだけSwitchの接続方式と同じ方法で接続している端末で測定することをおすすめします。
例えば、Switchを無線で接続しているならスマホやタブレットで測定する、有線で接続しているならパソコンで測定するといった感じです。

Switchとできるだけ同じ環境で!
そうすることで、よりSwitchの数値に近い数値を調べることができます。
そして、速度測定をするにあたっては当サイト独自の速度想定ツールをお使いください。
当サイト独自の速度測定ツールは、「 スピードテスト|ネットの速度測定・平均速度を独自に集計」で無料ですぐに利用可能です。
ページに行くと、すぐに以下のような計測ツールがありますので、「測定開始」をクリックするだけで、お使いの端末の通信速度がわかります。
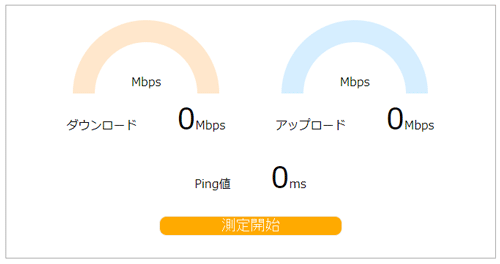
スマホで計測した場合は、ダウンロードとアップロード、Ping値の順に縦に並んで表示されます。
Switchでの接続テストと違って「NAT」が表示されることはありませんが、それは問題ないので上の3つの数値を大まかに覚えておきましょう。
Switchで必要になる通信速度は30Mbps
上の2つの方法で通信速度が測定できたら、以下の表と見比べて自分がどの辺りかチェックしてみてください。
Switchでオンラインをするのに最低限必要になるのが、最低ラインにあたる「ダウンロード:10~20Mbps、アップロード:0~5Mbps」です。
これくらいの速度が出ていないと、オンラインはかなり厳しめになると思います。
そして、オンラインを快適にするのであれば、快適ラインにあたる「ダウンロード:30Mbps~、アップロード:10Mbps~」を目指したいところです。
この速度が出ていれば、オンラインで困ることはまずないでしょう。
理想を言えば、最高基準である「ダウンロード:100Mbps~、アップロード:10~30Mbps」をクリアできていると、ゲームのダウンロードなども快適になります。
なので、しっかりとした光回線を契約できる人は、このラインを目指してみると良いでしょう。
| 回線名 | 平均速度 |
|---|---|
| NURO光
| 下り:635.55Mbps 上り:622.8Mbps |
| auひかり
| 下り:513.23Mbps 上り:524.03Mbps |
| ソフトバンク光
| 下り:312.47Mbps 上り:341.11Mbps |
| GMO × ドコモ光
| 下り:267.85Mbps 上り:284.09Mbps |
| eo光 ※関西限定 | 下り:749.41bps 上り:691.47bps |
| コミュファ光
※東海地方限定 | 下り:649.71bps 上り:3642.12bps |
※速度計測サイト みんなのネット回線速度より
参考:Switchのアップロード速度制限について
Switchは、かれこれ長い間アップロード速度に制限が設けられています。
制限についても複数の説があり、「実際は表記がバグっているだけで制限はかかっていない」「特定の回線にだけ制限の有無が設定されている」などが言われています。
色々言われていますが、これについては現在そこまで気にする必要はないです。
一時期付いていた8Mbps制限と比べると、30Mbps制限はかなり余裕があるので、制限に掛かってもかからなくてもあまり関係ありません。
制限などは気にせず10Mbps~を目指すようにしましょう。
Switchの通信速度を改善する6つの方法

それではここからは、通信速度がイマイチだった人向けに、速度の改善法を紹介していきます。
Switchの通信速度を改善する方法は全部で6つです。
【Switchの通信速度改善方法】
- 【効果◎】ネット回線を切り替える
- 【効果◎】IPv6接続に切り替える
- 【効果〇】有線接続に切り替える
- 【効果〇】(無線使う場合)利用する周波数帯を切り替える
- 【効果〇】ルーターを買い換える
- 【効果△】DNSとMTUを手動で設定する
それぞれの項目について簡単に見ていきます。
【効果◎】ネット回線を切り替える
1つ目は、契約しているネット回線の切り替えです。
確実にネット回線に問題があるとは言えませんが、最低ライン以下の通信速度しか出ない人は、そもそものネット回線に問題がある可能性が高いと思います。
特に以下のような回線を利用している人は、乗り換えをおすすめします。
【Switchにはおすすめできない回線】
- マンションに無料で付いている回線:D.U-netやレオネットなど
- 持ち運び系のWi-Fi:WiMAXシリーズや○○Wi-Fiシリーズ
- コンセント挿すだけ回線:ソフトバンクエアーやホームルーター
- ADSL回線:YahooBB、フレッツADSL
- CATV回線:Jcomやベイコムなど
もちろんこれらの回線が絶対に悪いというわけではありませんが、データや口コミを見る限り、悪い可能性が高いので注意しておいた方が良いです。
回線を切り替えるならゲームでの評判が良い以下の回線をおすすめします。
| 回線名 | 平均速度 |
|---|---|
| NURO光
| 下り:635.55Mbps 上り:622.8Mbps |
| auひかり
| 下り:513.23Mbps 上り:524.03Mbps |
| ソフトバンク光
| 下り:312.47Mbps 上り:341.11Mbps |
| GMO × ドコモ光
| 下り:267.85Mbps 上り:284.09Mbps |
| eo光 ※関西限定 | 下り:749.41bps 上り:691.47bps |
| コミュファ光
※東海地方限定 | 下り:649.71bps 上り:3642.12bps |
※速度計測サイト みんなのネット回線速度より
特におすすめなのは、「 NURO光
![]() 」「 auひかり
」「 auひかり
![]() 」です。
」です。
これらの回線は独自の配線設備を利用してサービスを提供しているため、他社の回線と比較して高速で安定しており、ゲームに向いた性能になっています。
※関連記事
auひかりの速度にまつわる嘘!IPv6が速い?プロバイダはどれも同じ?
そして、これらの回線に次いでおすすめなのが「 ドコモ光
![]() 」や「 ソフトバンク光
」や「 ソフトバンク光
![]() 」です。
」です。
ドコモやソフトバンクはどれもフレッツ光と同じ回線設備を利用しているため、大まかな回線の特徴は変わりません。(多少違いますが…。)
なので、スマホとのセット割や料金などで選んでみると良いと思います。
こういったゲームにおすすめの回線や特徴については、以下別記事で解説していますので、切り替えを検討している人はチェックしてみてください。
 【ネトゲ廃人が選ぶ】オンラインゲームのおすすめネット回線5選!
オンラインゲームにオススメのネット回線5選をネトゲ廃人でもある管理人がまとめました。回線を選ぶ際に重要になる「通信速度・Ping値・安定性」についても解説しています。オンラインゲームの回線選びで悩んでいる人は参考にしてみて下さい。
2025-03-24
【ネトゲ廃人が選ぶ】オンラインゲームのおすすめネット回線5選!
オンラインゲームにオススメのネット回線5選をネトゲ廃人でもある管理人がまとめました。回線を選ぶ際に重要になる「通信速度・Ping値・安定性」についても解説しています。オンラインゲームの回線選びで悩んでいる人は参考にしてみて下さい。
2025-03-24
【効果◎】IPoE(IPv6)接続に切り替える
続いて2つ目は、IPv6接続に切り替えるという方法です。
フレッツ光の回線設備を使ったネット回線(光コラボ)を契約している人は、IPv6接続(正確にはIPoE IPv4 over IPv6接続)に切り替えることで回線品質が向上します。
「SwitchでIPv6に対応していないよね?」と思われる方もいると思いますが、その点は気にしなくても大丈夫です。(ほぼ同じ内容を以下記事で解説しています。)
 PS4とIPv6、v6プラスを完全解説!ゲームができない時の対処法も紹介
「結局、IPv6?v6プラスでPS4のゲームはできるの?」という疑問を持っている人向けに、PS4とIPv6接続、v6プラスでの接続について解説しました。また、v6プラスでゲームができない時の対処法も紹介していますので、参考にしてみてください。
2024-11-23
PS4とIPv6、v6プラスを完全解説!ゲームができない時の対処法も紹介
「結局、IPv6?v6プラスでPS4のゲームはできるの?」という疑問を持っている人向けに、PS4とIPv6接続、v6プラスでの接続について解説しました。また、v6プラスでゲームができない時の対処法も紹介していますので、参考にしてみてください。
2024-11-23
自分がNTTの回線を利用しているか、あるいはNTT以外の回線を利用しているかはレンタルしている機器を見ると判断できます。

レンタルしている黒い(白い)機器の上部にNTTのロゴがある場合は、自分が使っている回線がNTT回線ということになります。
自分がNTT回線を使っている場合は、契約しているプロバイダに連絡してIPv6接続が導入できるかを確認してみてください。
もしできる場合は、「IPv6接続の追加契約(基本は無料)」と「IPv6接続に対応したルーターのレンタル」の2点をお願いするようにしましょう。
| 光回線 | IPoEサービス名称 |
|---|---|
| GMO × ドコモ光
| v6プラス |
| OCN インターネット × ドコモ光 | OCN IPv6インターネット接続(IPoE) |
| So-net光
| v6プラス |
| ソフトバンク光
| IPv6高速ハイブリット |
| ビッグローブ光
| IPv6オプション |
ルーターのレンタルが無い場合は、IPv6接続のサービス名(v6プラスやv6アルファなど)を確認して、各自でそのサービスに合ったルーターを購入します。
「サービス名 ルーター」等で検索すると、対応したルーターが出てくるので間違わずに購入するようにしてください。
IPoE(IPv6)対応ルーターが無料なプロバイダ
なお、以下の動画でIPv6のことを詳しく解説しているので併せて参考にしてください。
【効果○】有線接続に切り替える
続いては、有線接続に切り替える方法です。
通信速度という面で見ると、有線でも無線でもそこまで大きな差はありませんが、ゲームの快適さを考えると有線一択になります。
特にSwitchはゲームの仕様上、無線接続で利用している人が多いので、しっかりと有線で接続するようにしましょう。
またこの時、利用するLANケーブルに注意が必要です。

カテゴリをチェックする。
LANケーブルにはスペックを表すカテゴリという数値が設定されており、各カテゴリに応じて以下のような性能になっています。
Switchで利用するならカテゴリ5e以上のモノを用意するのが理想です。
ただ、新しいLANケーブルを購入する場合は、将来性も考慮してカテゴリ6Aのモノを購入することをオススメします(値段もそこまで変わりません)。
 |
iBUFFALO ツメの折れないLANケーブル UTP Cat6a ストレート ノーマルタイプ 5m ブラック BSLS6ANU50BK
過去90日間の平均価格¥571 |
また、Switchで有線接続をする場合、LANケーブルにプラスしてLANアダプターが必要になります。

LANアダプターのスペックに関しては、そこまで気にする必要はありません。
どのメーカーを購入したとしてもスペック差があるわけではないので、HORIやBuffalo、YOSHなどから1つ選んでみると良いでしょう。
 BUFFALO 有線LANアダプター LUA4-U3-AGTE-BK ブラック Giga USB3.0対応 【Nintendo Switch動作確認済み】 新品価格
|
 新品価格
|
ちなみに、接続方法は『ルーター ⇒ LANケーブル ⇒ LANアダプター ⇒ Switch』という形になります。
接続方法については、公式サイトでも紹介されていますので、分からない場合はそちらもチェックしつつ接続してみてください。
以下は、LANケーブルについての参考記事になるので、LANケーブルについて知りたい人は合わせて見てみると良いかもしれません。
 オンラインゲーム向きのLANケーブルは?カテゴリと形の特徴まとめ!
オンラインゲームを快適にプレイするためには、しっかりとしたLANケーブルが必要です。しかし、「LANケーブルの見分け方分からない…。」という人も多いでしょう。そこで、オンラインゲーム向きのLANケーブルと、LANケーブルのスペックや特徴について分かり易くまとめ...
2024-04-02
オンラインゲーム向きのLANケーブルは?カテゴリと形の特徴まとめ!
オンラインゲームを快適にプレイするためには、しっかりとしたLANケーブルが必要です。しかし、「LANケーブルの見分け方分からない…。」という人も多いでしょう。そこで、オンラインゲーム向きのLANケーブルと、LANケーブルのスペックや特徴について分かり易くまとめ...
2024-04-02
【効果○】(無線を使う場合)利用する周波数帯を切り替える
続いて、どうしても無線でしかプレイできない人は、利用する無線の周波数帯を切り替えましょう。
現在主流の周波数帯は2つあり、それぞれ「2.4GHz」「5GHz」と呼ばれています。
各周波数帯の特徴は以下の通りです。
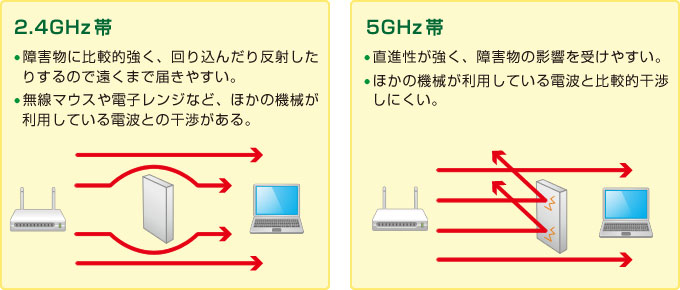
- 2.4GHz:ルーター(中継機)からSwitchまでに物理的な壁が多い時に有効
- 5GHz:ルーター(中継機)からSwitchまでの距離が近い時に有効
2つの使い分け方法も記載しましたが、基本的には5GHzの方が優秀なことが多いです。
なので、よほど物理的な距離がない限りは、5GHzで接続するようにしましょう。
「自分が使っているのが2.4GHzか5GHzか分からない…。」という人は、ルーターに貼られてあるシールとSSID(接続ID)を確認すると判断できます。

ルーターにもよりますが、「-g」が2.4Ghz、「-a」が5GHzになっていることがほとんどです。
自分がどちらの接続を利用しているかを確認して、5GHzを利用するようにしましょう。
【効果○】ルーターを買い換える
続いては、ルーターの買い替えです。
ルーターについては、以下3点のどれかに当てはまる人は買い替えを検討してみると良いと思います。
【ルーターの買い替えチェック項目】
- 無線規格が11acに対応していない
- 有線ポートが最大1Gbpsに対応していない
- 同じルーターを5年以上利用している
まずチェックしたいのが、ルーターの経年劣化です。
ルーターは消耗品なので、長時間同じものを利用していると処理能力が低下してしまい、通信速度の低下やラグの原因になってしまうことがあります。
なので、5年前後同じルーターを利用している人は新しいモノに変えましょう。
そしてスペックに関しては、無線の規格と有線ポートの最大速度をチェックします。

どちらも「ルーター名 無線規格」や「ルーター名 最大速度」などで検索すると確認できますので、しっかりと確認してから買い替えるようにしましょう。
ちなみに、新しく購入するルーターはゲーミング用のモノを購入する必要はありません。
5,000円~10,000円のモノで十分以上の機能を持っているので、自分の家の広さや使用用途に合わせて選んでみると良いでしょう。
オススメのルーターについては、以下の記事で解説していますので、気になる人は合わせてチェックしてみてください。
 ゲームにおすすめのルーター11選!スペックに分けて詳しく紹介!
オンラインゲームをプレイする上で重要なのがルーターです。ルーターが原因でゲームにラグが起きたり、回線落ちが起きるようなことも多々あります。しかし、いざルーターを買い換えようと思っても数が多く選ぶのが難しいです。そこで、今回はスペックに分けてオスス...
2023-11-19
ゲームにおすすめのルーター11選!スペックに分けて詳しく紹介!
オンラインゲームをプレイする上で重要なのがルーターです。ルーターが原因でゲームにラグが起きたり、回線落ちが起きるようなことも多々あります。しかし、いざルーターを買い換えようと思っても数が多く選ぶのが難しいです。そこで、今回はスペックに分けてオスス...
2023-11-19
【効果△】DNSとMTUを手動で設定する
最後は、Switchで設定できるDNSとMTUを手動で設定する方法です。
知名度が高い方法なので、すでに設定している人もいるかもしれませんが、まだ設定していない人は、設定してみると良いでしょう。
具体的な方法は以下の通りです。
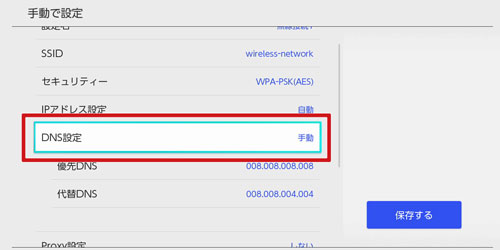 【SwitchのDNS設定変更】 1、 設定>インターネット設定 【SwitchのMTU設定変更】 1、 設定>インターネット設定 |
入力するMTUは、スマホやパソコンを利用して各自で調べる必要があります。
上に記載した「MTUの確認サイト」にアクセスすると、真ん中の上の方にMTUの最適値が出てきますので、それをSwitch上で設定します。
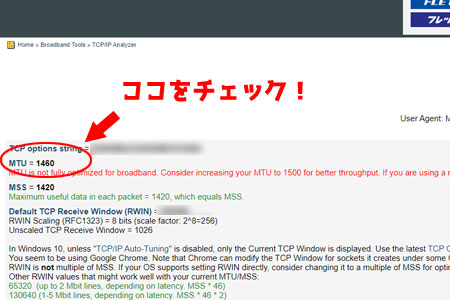
この時、使用する回線(スマホやパソコン)はSwitchと同じものを利用します。
違う回線を利用してしまうと、Switchに合っていないMTU値が表示されることになるので、しっかりと同じ回線を利用して確認するようにしましょう。
ちなみに、これらの方法はどちらも確実に通信速度が改善するというものではありません。
多少の速度変化であれば気にしなくても良いですが、もし極端に速度が遅くなってしまった場合は、DNSとMTUを初期の設定に戻しておくようにしましょう。
【Switchで設定するDNSについて】
ここで紹介したDNS「1.1.1.1/1.0.0.1」は、Cloudflare社が運営するPublic DNSです。
他にも有名どころでは、「GoogleのDNS:8.8.8.8/8.8.4.4」や「Quad9のDNS:9.9.9.9/149.112.112.112」といったモノがあります。
どれを選んでもそこまで大きな差はないと思いますが、気になるモノを試してみると良いでしょう。
以上、通信速度を改善する方法を6つ紹介しました。
簡単にできるモノから、少し手間がかかるものまで複数記載しましたが、最も重要になるのは契約しているネット回線です。
なので、もし利用しているネット回線がイマイチな人は、優先的にネット回線を切り替えた方が良いでしょう。
それぞれ自分に合った改善法を見つけてみて下さい。
【参考】通信速度に合わせて確認したいNATとPing値

参考として、通信速度に合わせてチェックしておきたい「NAT」と「Ping値」について紹介していきます。
まずは、Switchのネット診断で簡単に判別できる「NAT」についてからです。
NATは相手との通信のしやすさを評価したモノ
NATは、簡単に言うと「相手との通信のしやすさ」を表した文字です。
評価の良い順に「A ⇒ B ⇒ C ⇒ D ⇒ F」という5段階に分けられており、快適にオンラインゲームをするなら「A」もしくは「B」である必要があります。
NATについて説明すると、とてつもなく長くなってしまう(筆者自身完全に理解できていません…)ため省略しますが、ネット診断で「C」以下の人は、回線の見直しをした方が良いです。
C以下になる原因としては、以下のようなことが考えられます。
【NATタイプがC以下になる原因】
- マンションのプライベートIPを利用している
- 二重ルーター(二重NAT)になっている
- ルーターの設定が悪さをしている
どれが原因になってるいるかは人によって違うと思いますので、気になる部分をチェックしてみてください。
一応類似の内容を以下記事で解説していますので、「NATタイプB以上にならない…。」という人は合わせて見てみると良いかもしれません。
 PS4のNATがタイプ3・失敗になってしまう原因とその解決法を紹介!
「PS4のNATタイプが3(もしくは失敗)になる!」という人向けに、PS4のNATタイプが3/失敗になってしまう原因とその改善法についてまとめました。PS4のオンラインで困っている人は参考にしてみて下さい。
2024-06-06
PS4のNATがタイプ3・失敗になってしまう原因とその解決法を紹介!
「PS4のNATタイプが3(もしくは失敗)になる!」という人向けに、PS4のNATタイプが3/失敗になってしまう原因とその改善法についてまとめました。PS4のオンラインで困っている人は参考にしてみて下さい。
2024-06-06
Ping値はゲーム内でのラグを数値化したモノ
続いて、測定サイトで調べられるPing値についてです。
Ping値は「相手サーバーとの通信にかかる時間」表した数値で、簡単に言い換えると「ラグを数値にして表したモノ」といった感じになります。
基本的にSwitchで測定することはできないので、最初に紹介した「Cloudflare測定サイト」などを参考に判断していきます。
測定方法にもよりますが、Ping値の目安は以下の通りです。
感じ方に個人差があるため一概には言えませんが、1つの基準として30ms以下を目安にすると良いと思います。
速い分には何も問題ありませんが、もし測定サイト上で50msを超えるようであれば、契約している回線やルーターに問題がある可能性が高いです。
ラグもそこそこ酷くなると思いますので、それくらいのPing値になる人は、回線の切り替えなどを検討した方が良いでしょう。
| 回線 | 平均Ping値 |
|---|---|
| NURO光
| 12.54ms |
| auひかり
| 20.23ms |
| ソフトバンク光
| 17.93ms |
| ドコモ光
| 21.17ms |
| eo光 ※関西限定 | 18.15ms |
| コミュファ光
※東海地方限定 | 16.86ms |
Ping値については、以下で詳しく解説していますので、気になる人はそちらも合わせてチェックしてみてください。
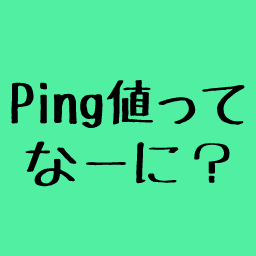 オンラインゲームのPing値って?目安の数値と4つの改善方法を紹介!
オンラインゲームで最も重要になるPing値についてまとめました。多くの人が悩んでいる「ラグ」などを改善するためには必須の項目になりますので、オンラインゲームが好きな人はチェック&改善してみてください。
2025-02-07
オンラインゲームのPing値って?目安の数値と4つの改善方法を紹介!
オンラインゲームで最も重要になるPing値についてまとめました。多くの人が悩んでいる「ラグ」などを改善するためには必須の項目になりますので、オンラインゲームが好きな人はチェック&改善してみてください。
2025-02-07
まとめ:Switchの通信速度について
このページでは、Switchの通信速度について解説しました。
Switchでは通信速度がそこまで必要なく、ダウンロード速度で30Mbps、アップロード速度で10Mbpsほど出ていれば十分になります。
基準としてはかなり低めなので、できるだけこのラインはクリアするようにしましょう。
もし速度が足りない人は、以下の6つの方法で改善することが可能です。
【Switchの通信速度改善方法】
- 【効果◎】ネット回線を切り替える
- 【効果◎】IPv6接続に切り替える
- 【効果〇】有線接続に切り替える
- 【効果〇】(無線使う場合)利用する周波数帯を切り替える
- 【効果〇】ルーターを買い換える
- 【効果△】DNSとMTUを手動で設定する
特に大元のネット回線と接続方式(IPv6)は重要になるので、しっかりと確認するようにしましょう。
このページが参考になれば幸いです。
【お知らせ】
新しくYouTubeチャンネル始めました!
分かりずらいネットやスマホなどの通信関連の用語やサービスについてヘンタウロスと珍狗(ちんぐ)ができるだけわかりやすく解説しています。
|
|
|
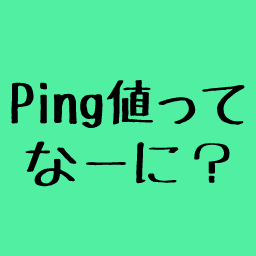 オンラインゲームのPing値って?目安の数値と4つの改善方法を紹介!
オンラインゲームで最も重要になるPing値についてまとめました。多くの人が悩んでいる「ラグ」などを改善するためには必須の項目になりますので、オンラインゲームが好きな人はチ...
オンラインゲームのPing値って?目安の数値と4つの改善方法を紹介!
オンラインゲームで最も重要になるPing値についてまとめました。多くの人が悩んでいる「ラグ」などを改善するためには必須の項目になりますので、オンラインゲームが好きな人はチ...
 無線でオンラインゲームをする条件は2つ!無線がマナ悪は時代遅れ?
オンラインゲームを無線でプレイするのに必要な条件は2つだけです。それらをクリアすることで、無線でも快適にオンラインゲームをプレイすることが出来ます。しかし、そういったこ...
無線でオンラインゲームをする条件は2つ!無線がマナ悪は時代遅れ?
オンラインゲームを無線でプレイするのに必要な条件は2つだけです。それらをクリアすることで、無線でも快適にオンラインゲームをプレイすることが出来ます。しかし、そういったこ...
 VDSLでオンラインゲームはまだイケる?光配線方式とVDSL方式の差は?
光回線を利用したネット回線には3つの配線方式があります。中でも利用者が多いVDSL配線は最大速度が100Mbpsに抑えられてしまいますが、それでもオンラインゲームを快適にプレイす...
VDSLでオンラインゲームはまだイケる?光配線方式とVDSL方式の差は?
光回線を利用したネット回線には3つの配線方式があります。中でも利用者が多いVDSL配線は最大速度が100Mbpsに抑えられてしまいますが、それでもオンラインゲームを快適にプレイす...
 回線速度?PING?fps?オンラインゲームで使う回線用語をまとめました!
オンラインゲームのラグ改善のために知っておいた方が良い単語は多くあります。『回線速度・PING値・同期ズレ』などラグの原因になるような言葉でも知らない人は意外と多いです。...
回線速度?PING?fps?オンラインゲームで使う回線用語をまとめました!
オンラインゲームのラグ改善のために知っておいた方が良い単語は多くあります。『回線速度・PING値・同期ズレ』などラグの原因になるような言葉でも知らない人は意外と多いです。...
 PS4でPing値は測定できる?目安の数値と良くする方法をまとめて解説!
「PS4ってPing値測定できるの?どれくらいが目安?」という人向けに、Ping値の測定方法と目安の数値(理想と最低限)についてまとめました。また、それに合わせてPing値が悪い時の改...
PS4でPing値は測定できる?目安の数値と良くする方法をまとめて解説!
「PS4ってPing値測定できるの?どれくらいが目安?」という人向けに、Ping値の測定方法と目安の数値(理想と最低限)についてまとめました。また、それに合わせてPing値が悪い時の改...


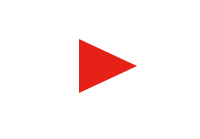 チャンネル登録
チャンネル登録